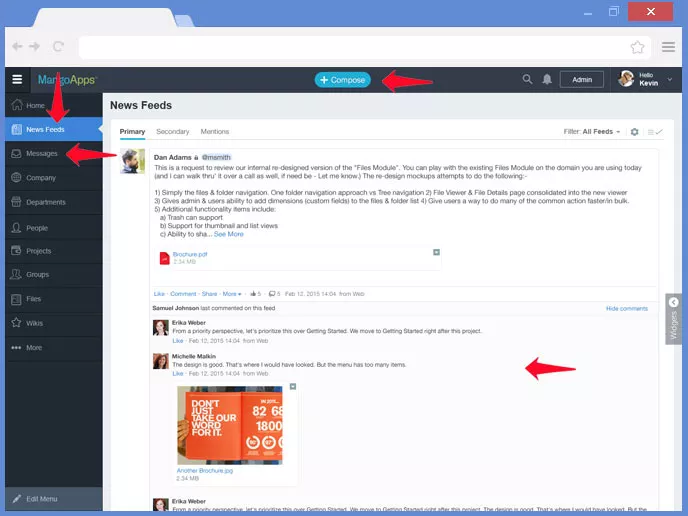Take The User Interface Tour
The MangoApps User interface is divided into three panels. This section will walk you through each of these and explain how the MangoApps User Portal is organized.
Top Navigation Bar
The Top Navigation Bar has slimmed down to a Compose button and the Search bar. The Compose button will allow you to post an Update in any team, send a Message, or Share an Idea. When clicking into the Search box, you are able to search anything in MangoApps. The type-ahead feature will predict what you are looking for or click the magnifying glass for a full search. You also have the option to narrow down the search using the Advanced Search feature.
Left Navigation Bar
With your Left Navigation Bar you can access all modules, teams, and intranet pages. This area can be fully customized for quick access to the areas you work in most. Create shortcuts to internal MangoApps workspaces or external sites by changing the settings at the bottom of the column. By clicking the pencil icon at the bottom of the navigation bar, you can change the order of all tabs to have your frequently visited tabs at the top.
Home
The Home link will bring you to a collection of widgets, data, and modules. It can be customized to display your choice of widgets. To customize your Home, click on the green Customize button and then go to your Widget Library to add any widgets you like.
News Feed
Your News Feed displays all updates and comments made in any Teams you are a part of. This may act as a homepage for users to gain a collective view of what’s happening in Teams they are associated with.
Messages
Messages will be any Private Messages you have sent or received in MangoApps. This allows conversations to happen without being posted to a team.
Intranet
Your Intranet combines both the Company News and Company Info.
Company News is where you can access or make important company updates. The information shared here is typically not evergreen. Rather, you’ll likely find timely information that relates to news, updates, and current events in your company.
Your Company Info is also part of your MangoApps Intranet. Here you’ll find resources, information, and pages related to your company. The information and pages here are typically long-lasting or permanent. Your company may store important HR forms, company resources, and major goals everyone in company shares here.
People Tab
Your People tab grants you access to your People Directory, My Org Chart, and I’m Following list. You’ll find all members of your Domain in your People Directory. When you’re new to MangoApps, you’ll want to come here to find colleagues to follow. You can follower users by clicking on the star in the upper left corner of their profile picture.
You can sort Domain members with different filters to make finding the colleague you’re looking for easier. You can see who you’re following by accessing your I’m Following list. Your My Org Chart helps you learn more about the people you’re working with.
Projects Tab
Your Projects tab grants you access to your Dashboard, My Projects, All Projects, and Project Templates. If you have any, here you will also see your My Pinned Projects. Your Dashboard acts as a homepage where you can get a collective view of what’s happening in all Projects you’re a part of.
Hit My Projects for a list of all projects you are a member of and select All Projects for a list of all projects in your Domain. You can select the Project Templates link for a list of all of your Project Templates.
Files Tab
From your Files Tab you can access your Files Dashboard, Files & Folders, File Sync, and File Activity links. Here you will also see a list of your Recent Items which showcases files you’ve dealt with lately. Your Files Dashboard allows you to search for files by name or find a file among your most recently uploaded files.
Your Files & Folders will display all files that either you or Team members have uploaded. Click on File Sync to learn more about syncing MangoApps to your desktop. Here you can also download MangoApps for Windows and MangoApps for Mac, which you’ll need in order to use MangoApps Sync. Finally, your File Activity page displays all the files shared in public Teams on your Domain.
Departments Tab
Your Departments Tab displays all Departments in your Domain. You can sort your Departments with different filters and access any Department by clicking on it.
Wikis
Your Wikis tab will show wikis from all teams you are a member of. This helps eliminate searching for the team to get to a specific wiki page.
Events
Your Events tab will show a calendar of all company and team-wide events. From this module, you will be able to export the calendar to your personal Outlook or Google Calendar or create a new Event.
More
In the More tab, you have access to all other modules enabled in your domain. This can include Tasks, Ideas, Media Gallery, Forms & Trackers, My Pinned Feeds, your personal To-Do list, Bookmarks App, Birthday & Recognition apps, Office Fun, and the Downloadable Apps.
Center Content Area
Your Center Content Area is where you’ll find your activity stream which includes: updates from Teams you a part of, updates you’re @mentioned in, or content that relates to you and the work you do in some way.