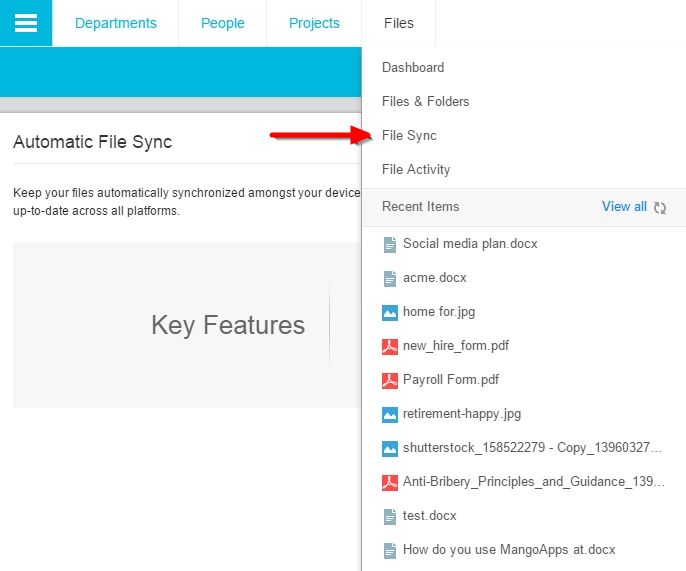Set Up Sync
Document Sync allows you to connect the data stored on your desktop to MangoApps.
With Document Sync, you can navigate and modify content stored on the MangoApps domain through your computer’s native file browsing interface, without using a web browser. Content that syncs down to your computer is available for offline access. If you make changes to the synced files locally, these changes are automatically synced back up to your MangoApps account, providing universal access to your files via the web, your computer, or your mobile devices — wherever you are.
Setup Sync
In order to use MangoApps sync you will need to download MangoApps for Windows or MangoApps for Mac. If you haven’t already done so, you’ll find a download option for both by clicking on the Files tab in your MangoApps and then on the File Sync option. Then go to the bottom of the page and click on the appropriate download button.
MangoApps Sync for Windows
You can configure MangoApps sync for MangoApps for Windows by clicking on the Files tab. After clicking on it, you’ll see a Configure Sync option. Click on it. You’ll be asked to select a location for your MangoApps Sync Folder.
Activating Sync will create a folder called “MangoAppsSync” on your computer. The “MangoAppsSync” folder will be kept in sync with the web and your computer. If you ever want to change the default location of the folder, simply click on the drop-down box and select Other.
After selecting the MangoApps sync folder, click Add Folders and check any folders that you would like to sync to MangoApps. Hit Start Syncing when you’re ready.
My Drive Folder
Your My Drive Folder is a default sync folder, so anything inside automatically gets synced to MangoApps. You can find all items that have already been synced outside of a project, group, or department in this folder.
How To Bulk Sync
Do you have a lot of files or folders that you want to sync all at once? You can with our bulk sync option. Simply drag and drop a group of files or folders into your My Drive Folder.
How To Remove A Folder From Sync
You can remove any folder or file at anytime from your MangoApps sync by simply right clicking on it and hitting “Remove from synced folders” under “My synced folders.” Any file or folder that you remove will no longer be synced to MangoApps.
Sync With Multiple Computers
You can sync up to two computers to MangoApps and disconnecting a computer from MangoApps Sync is as fast and easy as hitting a button. Learn more in this help article: What do I need to know about MangoApps Sync?